1password 7 Export
1Password 4: Select Help Diagnostics Report Export to File. Save the file to your desktop. Attach the file to your reply to 1Password Support. If you’re not already in contact with 1Password Support, attach your diagnostics to an email to support@1password.com, write a description of the problem, then send it. Open and unlock 1Password. Tap the 1Password icon in the top left corner and select your Primary vault. Tap Settings Sync Start Syncing, then tap Sync with iCloud. Follow the onscreen instructions to finish setting up iCloud: If you haven’t synced 1Password data to iCloud before, you’ll be informed that 1Password wants to add data to. KeePass can import CSV files exported by 1PW and 1Password Pro. When exporting the data, make sure: Choose the tabulator (Tab) as field separator. The option for enclosing fields in quotes must be enabled. All fields must be exported, in the original order. Export: Option 'Additionally Export Parent Groups'.
- 1password 7 Export Settings
- 1password 7 Export Online
- 1password 7 Export Bookmarks
- 1password 7 Export 1pif
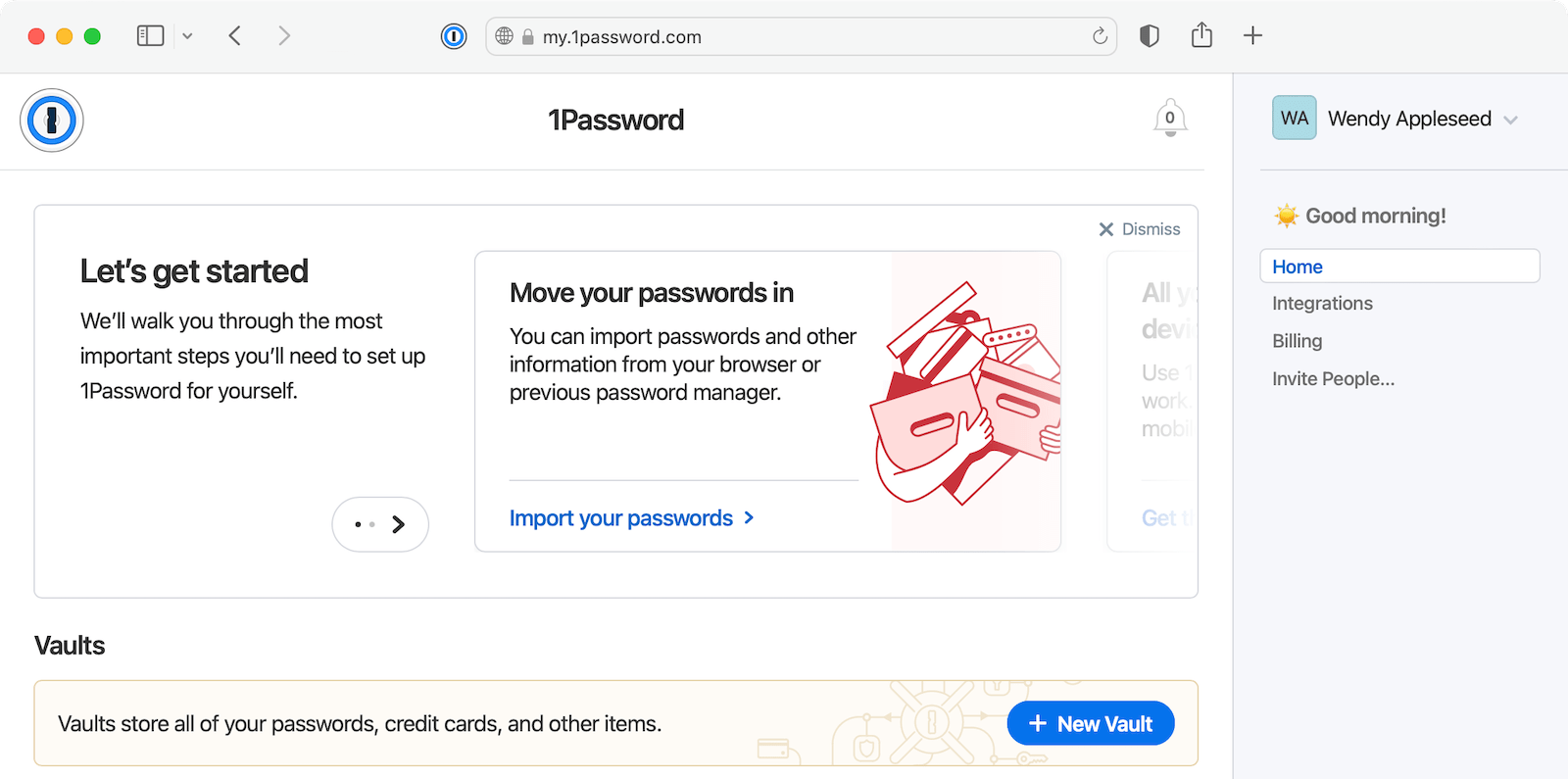

1password 7 Export Settings
How can I print the hierarchical structure of a particular directory so I can share it to other people? Printing a directory listing sounds so easy, but Windows doesn’t provide a straightforward way to do this. In this tutorial we’ll show you how to use Command Prompt or PowerShell to export a directory structure in Windows 10 / 8 / 7.
Method 1: Export Directory Structure Using Command Prompt
- Press the Windows key + R to launch the Run box. Type cmd and hit Enter to open Command Prompt.
- You can run the “tree” command to export the directory tree of any folder to a text file. In our case, the “d:demo” is the folder we want to export the directory tree, and the result is saved in a plain text file (*.txt).
tree d:demo /a /f > d:list.txt - Open the text file using Notepad and the entire directory tree is listed inside, and you can print them out.
If you look for a way to export the directory structure in .csv format so you can open it with Microsoft Excel, proceed to the next method.
1password 7 Export Online
Method 2: Export Directory Structure Using PowerShell
- To get started, you need to open the Windows PowerShell window. If you’re running Windows 10, press the Windows key + X together and select “Windows PowerShell“.
- Enter the following command and press Enter. Make sure you replace “d:demo” with the folder which you want to export the directory structure.
Get-ChildItem -Recurse 'd:demo' Select-Object FullName, name Export-Csv -path d:list.csv -noTypeInfo - It will generate a .csv file which lists all files and sub-folders in your target directory. But it doesn’t show you the hierarchical levels like the Method 1 will.
That’s it!
Related posts:
To export your data from LastPass:
1password 7 Export Bookmarks
- Open your browser and sign in to your account on LastPass.com.
- Click Advanced Options in the sidebar.
- Choose Export and enter your LastPass password. You’ll see your LastPass data in a new tab.
- Select all the onscreen text (Command-A).
- Copy the selected text (Command-C).
To export your data from LastPass:
1password 7 Export 1pif
- Open your browser and sign in to your account on LastPass.com.
- Click Advanced Options in the sidebar.
- Choose Export and enter your LastPass password. You’ll see your LastPass data in a new tab.
- Select all the onscreen text (Ctrl + A).
- Copy the selected text (Ctrl + C).