Notebooks All Your Documents Files And Tasks 1 4 1
- Notebooks All Your Documents Files And Tasks 1 4 1 3
- Notebooks All Your Documents Files And Tasks 1 4 1-x 10
- Notebooks All Your Documents Files And Tasks 1 4 1 4
Lesson 5: Common Computer Tasks
/en/windowsbasics/finding-files-on-your-computer/content/
Common computer tasks
Learning how to use a computer can feel overwhelming at times. Fortunately, there are some common computer skills that will work the same way in almost any situation. Once you learn how to use these skills, you'll be able to use them to perform a variety of tasks on your computer. In this lesson, we'll talk about some common commands you can use in almost any application, including cut, copy, paste, and undo.
The Menu bar
Notebooks stores all your documents as regular files on your computer’s hard drive, so you can always access them through Windows Explorer to open and edit with other applications, too. So whether you need to write something down or look something up, you need to have Notebooks on your PC. (Put a 1 1/2 pt. Shadow border around the examples you typed under the titles Appropriate and Inappropriate and include the heading. Return to 1.5 line spacing, 12 point Arial font, and to the original left margin. A new tool that blends your everyday work apps into one. It's the all-in-one workspace for you and your team. FEATURE REPORTER’S NOTEBOOK You will use this document for Lessons 03.01, 03.02, 03.04, and 03.05. Please save it to your computer so you can add your work with each lesson. PART ONE – Lesson 03.01 WATCH THIS HELP VIDEO FIRST BEFORE YOU COMPLETE 3.01! For this assessment, you must choose a topic for a feature story that you will write over the next few lessons.
Notebooks All Your Documents Files And Tasks 1 4 1 3
Most applications have a Menubar at the top of the window. Each menu has a set of commands that will perform a specific action within the program. While each application is different, there are some common commands that work the same way, no matter which application you're using. Whenever you open a program for the first time, try clicking these menus to see the various options available.
File menu commands
You'll find the File menu on the leftmost side of the Menu bar in almost every application. The File menu will usually have the same type of commands. For example, you can create a new file, open an existing file, and save the current file, among other functions.
Cut, copy, and paste
Many applications allow you to copy items from one place and then paste them to another. For example, if you're working with a word processor, you might copy and paste text to avoid typing the same thing over and over. If there's something you want to move from one place to another, you can cut and paste instead.
To copy and paste:
- Select the item you want to copy. In our example, we'll select a word in a document.
- Right-click the mouse and select Copy from the menu that appears. You can also press Ctrl+C on your keyboard.
- Locate and right-click the desired location for the item, then select Paste. You can also press Ctrl+V on your keyboard.
- The item will be copied to the new location. Notice how the original text that was copied has not been moved or changed.
To cut and paste:
- Select the item you want to cut. In our example, we'll select a paragraph of text in a document.
- Right-click the mouse and select Cut from the menu that appears. You can also press Ctrl+X on your keyboard.
- Locate and right-click the desired location for the item, then select Paste. You can also press Ctrl+V on your keyboard.
- The item will be pasted, or moved, to the new location. In our example, we used the cut and paste commands to move the second paragraph above the first paragraph.
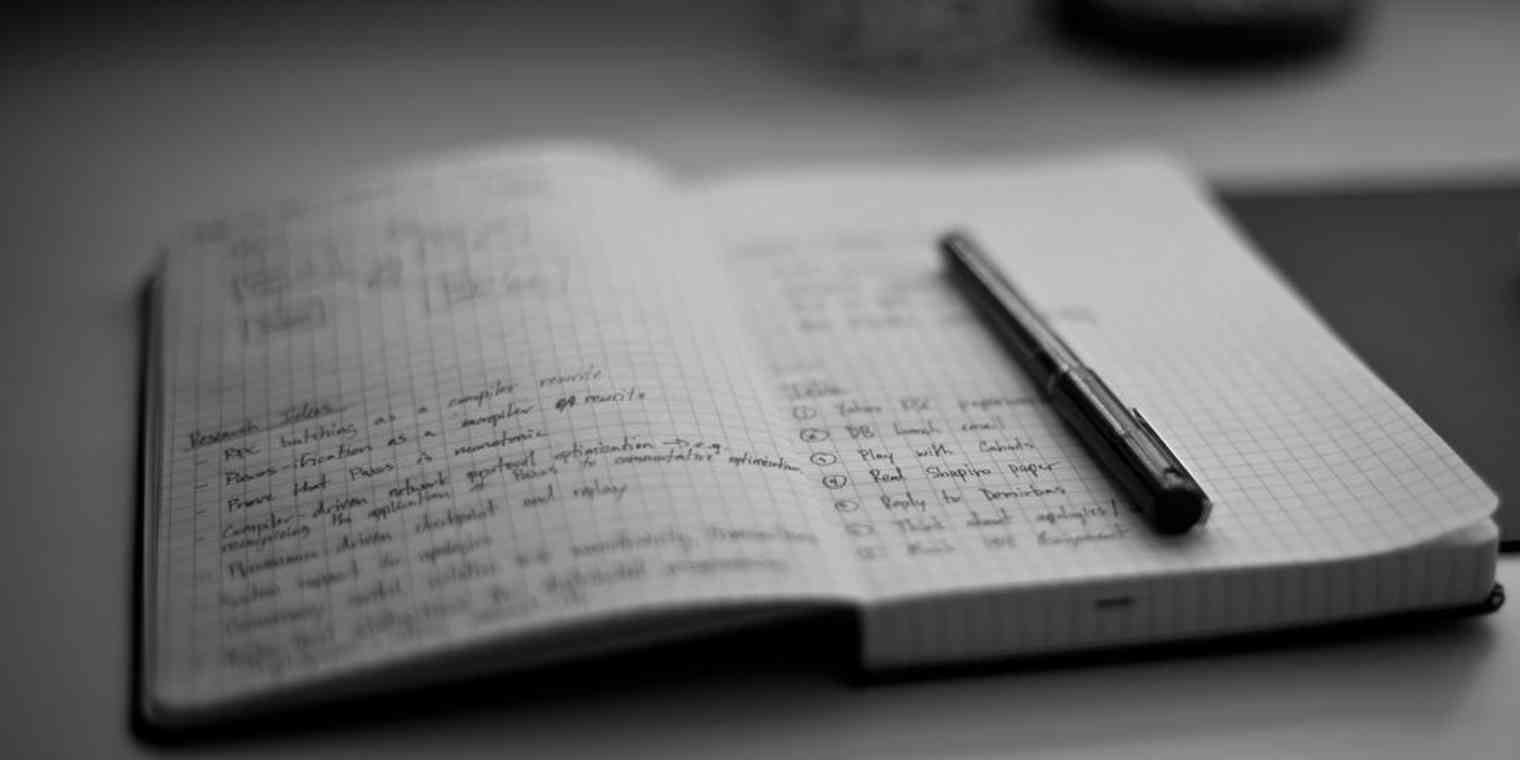
To copy and paste files:
You can use the cut, copy, and paste commands for a variety of tasks on your computer. For example, if you wanted to create a duplicate copy of a file, you could copyit from one folder to another.
- Right-click the file and select Copy from the menu that appears. You can also press Ctrl+C on your keyboard.
- Locate and right-click the new location, then select Paste. You can also press Ctrl+V on your keyboard. In our example, we'll paste the file to the desktop.
- The duplicate file will appear. Notice how the original file has not been moved or changed. Also, note that if you make a change to the original file, it will not update any copies of that file.
Copying a file is not the same as creating a shortcut. You can review our lesson on Working with Files to learn more about using shortcuts.
Undoing changes
Let's say you're working on a text document and accidentally delete some text. Fortunately, you won't have to retype everything you just deleted! Most applications allow you to undoyour most recent action when you make a mistake like this. Just locate and select the Undo command, which is usually in the upper-left corner of the window near the Menu bar. You can also press Ctrl+Z on your keyboard. You can continuing using this command to undo multiple changes in a row.
Note that the Undo command will work almost all of the time, but not in every situation. For example, if you empty the Recycle Bin to permanently delete a file, you can't undo the action.
Now you know some of the most commonly used commands, which you'll be able to use in almost any application on your computer. As we mentioned earlier in this lesson, you can also use keyboard shortcuts to perform these commands even faster. We'll talk more about keyboard shortcuts in our lesson on Keyboard Shortcuts in Windows.
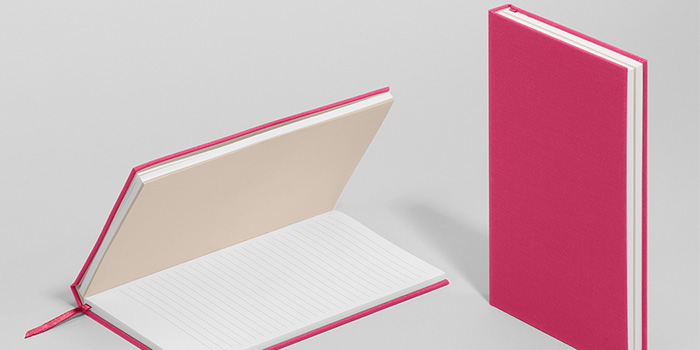
/en/windowsbasics/adjusting-your-settings/content/
-->Azure Pipelines Azure DevOps Server 2020 Azure DevOps Server 2019 TFS 2018 - TFS 2015.3
Use this task to copy files from a source folder to a target folder using match patterns.
Note
Notebooks All Your Documents Files And Tasks 1 4 1-x 10
In Microsoft Team Foundation Server (TFS) 2018 and previous versions,build and release pipelines are called definitions,runs are called builds,service connections are called service endpoints,stages are called environments,and jobs are called phases.
Demands
None
Arguments
| Argument | Description |
|---|---|
SourceFolderSource Folder | (Optional) Folder that contains the files you want to copy. If you leave it empty, the copying is done from the root folder of the repo (same as if you had specified $(Build.SourcesDirectory)). If your build produces artifacts outside of the sources directory, specify $(Agent.BuildDirectory) to copy files from the directory created for the pipeline. |
ContentsContents | (Required) File paths to include as part of the copy. Supports multiple lines of match patterns. For example:
|
TargetFolderTarget Folder | (Required) Target folder or UNC path files will copy to. You can use variables. Example: $(build.artifactstagingdirectory) |
CleanTargetFolderClean Target Folder | (Optional) Delete all existing files in target folder before copy Default value: false |
OverWriteOverwrite | (Optional) Replace existing files in target folder Default value: false |
flattenFoldersFlatten Folders | (Optional) Flatten the folder structure and copy all files into the specified target folder Default value: false |
preserveTimestampPreserve Target Timestamp | (Optional) Using the original source file, preserve the target file timestamp. Default value: false |
Notes
If no files are matched, the task will still report success.If a matched file already exists in the target, the task will report failure unless Overwrite is set to true.
Notebooks All Your Documents Files And Tasks 1 4 1 4
Usage
A typical pattern for using this task is:
- Build something
- Copy build outputs to a staging directory
- Publish staged artifacts
For example:
Examples
Copy executables and a readme file
Goal
You want to copy just the readme and the files needed to run this C# console app:
Note
ConsoleApplication1.sln contains a bin folder with .dll and .exe files, see the Results below to see what gets moved!
On the Variables tab, $(BuildConfiguration) is set to release.
Example with multiple match patterns:
Example with OR condition:
Example with NOT condition:
Example with variables in content section
Utility: Copy Files
Source folder
Contents
Example with multiple match patterns:
Example with OR condition:
Example with NOT condition:
Target folder
Results
These files are copied to the staging directory:
Copy everything from the source directory except the .git folder
YAML builds are not yet available on TFS.
Utility: Copy Files
Source folder
Contents
Example with multiple match patterns:
Target folder
Open source
This task is open source on GitHub. Feedback and contributions are welcome.
FAQ
Where can I learn more about file matching patterns?
How do I use this task to publish artifacts?
See Artifacts in Azure Pipelines.
Q: I'm having issues with publishing my artifacts. How can I view the detailed logs?
To enable detailed logs for your pipeline:
- Edit your pipeline and select Variables
- Add a new variable with the name
System.Debugand valuetrue - Save
Q: Which variables are available to me?
A: $(Build.SourcesDirectory) and $(Agent.BuildDirectory) are just few of the variables you can use in your pipeline. Variables are available as expressions or scripts.
See Define variables, predefined variables, and Classic release and artifacts variables to learn about the different types of variables.
Do I need an agent?
You need at least one agent to run your build or release.
I'm having problems. How can I troubleshoot them?
See Troubleshoot Build and Release.
I can't select a default agent pool and I can't queue my build or release. How do I fix this?
See Agent pools.
I use TFS on-premises and I don't see some of these features. Why not?
Some of these features are available only onAzure Pipelinesand not yet available on-premises. Some features are available on-premises if you haveupgraded to the latest version of TFS.