Page Booth 2 3 – Website Screenshot Tool Shortcut
- Page Booth 2 3 – Website Screenshot Tool Shortcut Word
- Page Booth 2 3 – Website Screenshot Tool Shortcut Chrome
Windows 10 provides several ways to take screenshots of your entire computer screen, or just select parts of it. The fastest way to take a screenshot on Windows 10 is by pressing the 'PrtScn. Screenpresso (Windows, free) also has a scrolling capture feature, as does popular capture tool SnagIt (Windows/Mac, $50). When looking for a screen capture tool (or searching through the documentation of the tool you already have) search for the keyword “scrolling” to see if it has the necessary feature.
Screenshots work great, but sometimes a quick how-to video can create a more powerful message. Using Microsoft Stream, you can create short screen recordings of up to 15 minutes, including your camera and microphone, without any additional software.
Get started
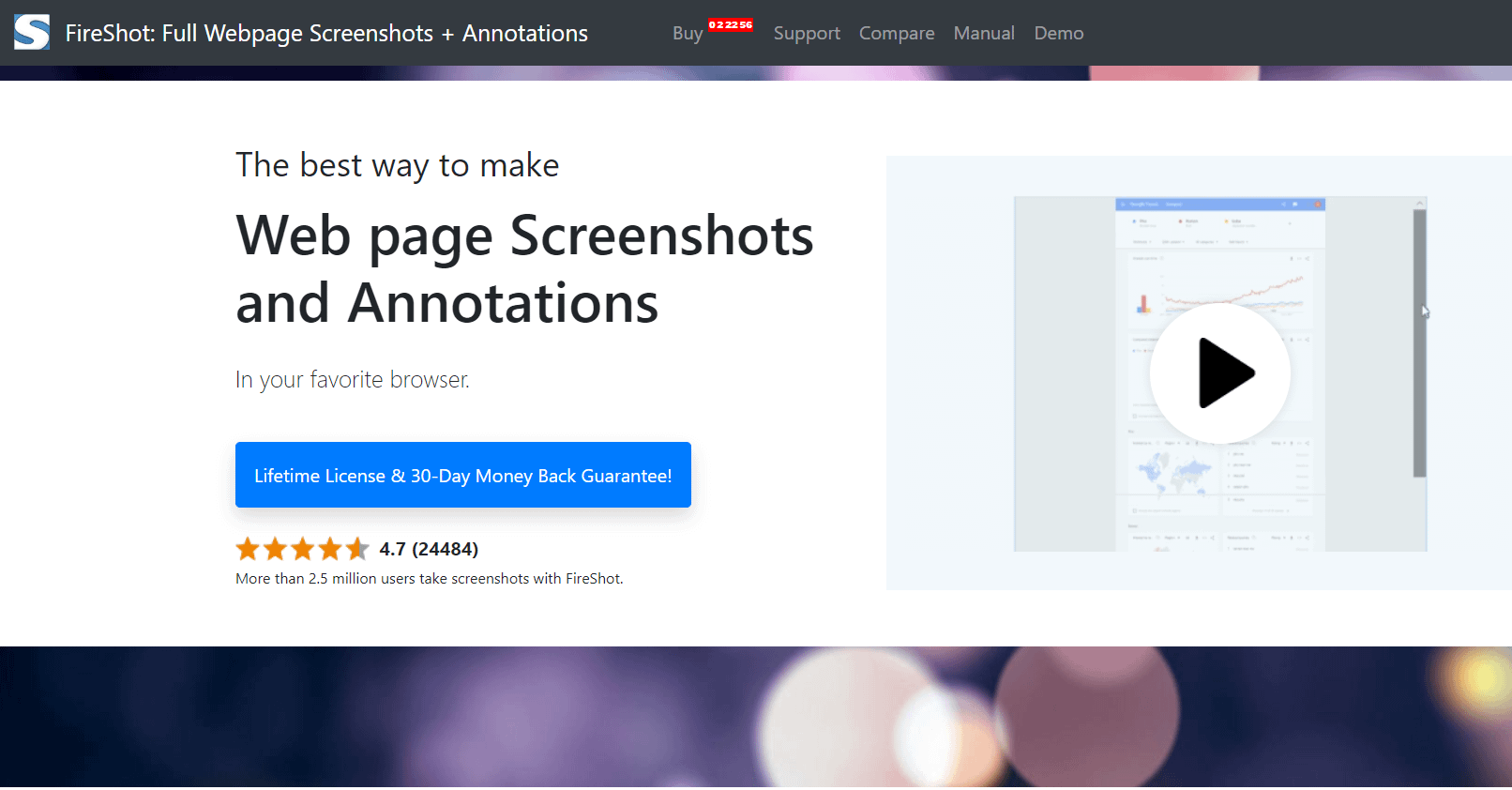
Important
To record your screen, you must use the latest Microsoft Edge or Google Chrome on Windows 10 or macOS. Learn about supported browsers and limitations.
Select Create > Record screen in Microsoft Stream.
When prompted by your browser, select Allow Microsoft Stream to use your camera and microphone.
If you select Block, your camera and microphone will be disabled. To enable them, click Lock icon in your browser's address bar and select Allow next to the appropriate device.
Select or to set up your camera and microphone. If you're using a USB camera or microphone, make sure it's plugged in and select it from the menu. You can also turn off your camera and microphone if you don't wish to include them in your recording.
You're now ready to start recording!
Record the screen
Select to start recording.
Select which content from your screen you wish to share—your entire screen, an application window, or browser tab—then click Share. To include audio from your computer in the recording, select the checkbox Share audio.
If you're using macOS Catalina, you may need to set up screen recording permissions in System Preferences. Learn more about macOS Catalina permissions.
Wait until the countdown for the recording to begin. Once you begin, you'll see a timer and the time limit.
You can now switch to the application or window you wish to record.
When you're finished recording, or if you want to take a break, switch back to the Microsoft Stream screen recorder tab in your browser.
Select to pause recording the screen, audio, and camera at any time. Select to Resume.
When you're finished, select Next to review your recording.
Review the recording
On this page, select the Play button to review the recording. Select Record again if you're not satisfied and want to try again.
When you're satisfied with your recording, select Upload to Stream to continue to the next step.
Important
If you want to trim the video, you can do so after uploading and processing the recording.
Upload screen recording
On this page, your video will start uploading to Stream. While you wait, you can:
Monitor the uploading progress
Fill in the video name, description, and language in the details section
When published, everyone in your company will have permission to view your video. To make the video visible only to yourself, deselect this checkbox: Allow everyone in your company to watch this video
To set custom permissions, groups, channels, and other options, click Update video details
After the upload is complete, you can either publish or save, as follows:
a. Click Publish. Your video is now ready! Select Go to Video to go to the video page on Stream and watch or share your video. After processing is complete, you can also trim your video by selecting the More actions menu , then click Trim video.
b. Click Save as draft if you're not yet ready to publish your video. Your video will be saved to My Content > Videos in Stream, from where you can publish it at any time.
Supported browsers and limitations
Screen Recorder works on the following browsers:
Microsoft Edge for Windows 10 Microsoft Edge, version 79 and above on Windows 10 and macOS
Google Chrome, version 74 and above on Windows 10 and macOS
Safari on MacOS is not supported
Microsoft Stream Mobile on iOS and Android is not supported in mobile browsers
Other limitations
Recording system audio is available only on Windows, not macOS
Including the camera in the recording is available only when recording the entire screen, not when recording an application window or browser tab.
Screen recordings are limited to a maximum length of 15 minutes. For longer content, break up your video into shorter segments.
We'd love to hear from you
Use the feedback tool in the top right of the website to let us know how Screen recording is working for you.
See also
These tools can help you take screenshots of your web page or app for performance and accessibility testing.
Join the DZone community and get the full member experience.
Join For FreeUntil a few years ago, screenshots used to be rarely used. They were not that much into popular culture and had a limited application. However, the situation has changed a lot today with screenshots becoming a routine affair. From taking a screenshot of a funny meme for sharing with your friends to capturing screenshots of web pages for analyzing them during visual cross-browser testing, screenshots are used almost everywhere.
Although we all are familiar with conventional methods of capturing screenshots like Snipping Tool, not many of us are well-versed with the latest tools available in the industry to get the job done. Keeping that in mind, here we have brought you the top 10 tools to take full page website screenshots for various purposes.
1. FastStone Screen Capture
FastStone Capture is a popular tool used for capturing website screenshots. The platform also supports screen video recording and lets you quickly capture and elucidate anything on the screen. Whether it is a scrolling windows/web page or a fixed length area, you can capture it with ease using FastStone Screen Capture. Apart from that, use the tool to record all the ongoing screen activities and much more.
2. LambdaTest
A lot of budding platforms like LambdaTest have inbuilt screenshot capturing support. Although it is a cross-browser testing tool that allows you to perform cross-browser testing on more than 2000 real browsers and operating systems online, it also lets you capture auto-generated full-page screenshots of your web pages across multiple devices, operating systems, browsers, and resolutions in a single click to perform visual cross-browser testing. Rather than using conventional tools that let you screenshot a page across one browser at a given time, consider switching to modern tools like LambdaTest that enable you to capture instant screenshots across multiple browsers in a single click.
3. TechSmith
TechSmith is a simple and easy-to-use tool for capturing screenshots. The software supports built-in advanced image editing and screen recording. It lets you quickly create high-quality images and videos and takes your screen capturing experience to the next level. Apart from that, the tool makes it incredibly easy for you to edit your screenshot or record video. You may capture your entire desktop, region, window, or even a scrolling screen without any hassle.
4. Fireshot
FireShot is an extension available on the Chrome Webstore that lets you capture full web page screenshots. You may even edit and annotate captures and save them as PDF/JPEG/GIF/PNG files. You can upload these captured screens to OneNote, clipboard or email and print them for future reference. In case you want to capture only the visible part of the page, you may do that too.
5. Lightshot
Lightshot is an easy to use application with a simple and intuitive user interface. The easy to understand interface lets you work with the application easier and faster. The tool allows you to select any area on your desktop and capture it as a screenshot with the click of a button. You may upload the screenshot to the server instantly and get its shareable link. You may even use the tool to edit screenshots instantly as you capture them.
6. Greenshot
Page Booth 2 3 – Website Screenshot Tool Shortcut Word
Greenshot is an easy-to-use software used for capturing screenshot in a Windows environment. The tool quickly allows you to capture full-page screenshots of a webpage. You may even snapshot a selected area if you please.
Play further with your captured screenshots to easily annotate, highlight or obfuscate various details and parts of the screenshot. Finally, you may use the tool to export the captured screenshot in various ways. You may save it to your device, get its printout, copy it to the clipboard, or send it to someone as an email attachment.
7. SnapDraw
SnapDraw is yet another freely accessible tool to capture high-quality screenshots. The captured screenshots have alpha transparency, annotations, reflections, and 3-D rotation/perspective effects. You can edit your captured screenshot further to add various annotations to it like text, lines, shapes. You may insert additional images, adjust reflection effects, give it a background color or image or add a text or image watermark.
8. URL2PNG
URL2PNG offers screenshots as a service. The tool lets you capture snapshots of any website instantly right in your application. This quick and reliable tool is power packed with complete viewport control and lets you inject your own CSS into any webpage. In addition to capturing the entire height of the page, you may override user agents and default languages using the platform.
9. 1-Click Webpage Screenshot
1-Click Webpage Screenshot is an extension available on the Chrome web store. It is used for capturing and saving screenshots quickly. The extension captures 100% of both the vertical and horizontal aspects of the content appearing on any webpage. It is one of the easiest and fastest ways to capture and share full-length web pages as they appear in the browser. The tool is free to use and open-source.
Thus, these were the top 10 tools to take full page website screenshots. If you have more screenshot tools in mind that can help you take full paged screenshots with ease, let us know in the comments section below.
Opinions expressed by DZone contributors are their own.