Screens 4 5 8 – Access Your Computer Remotely
- Programs To Access Computers Remotely
- Screens 4 5 8 – Access Your Computer Remotely Access
- How To Access My Home Network Remotely
- Screens 4 5 8 – Access Your Computer Remotely Working
Jan 24, 2020 Connecting to a computer only takes a few clicks or taps. Open the web app on the computer you want to access remotely, and click Remote Access in the top right on the first screen. 6 Use the remote computer. When the remote desktop is set up and connected, what you see on your computer’s screen is the display of another computer on the network. Moving the mouse on your computer moves the mouse on the other computer, and ditto for the keyboard. Screens 4 0 5 – Access Your Computer Remotely Password Screens 4 0 5 – Access Your Computer Remotely Settings This article helps you understand the most common settings that are used to establish a Remote Desktop session in an enterprise environment, and provides troubleshooting information for Remote desktop disconnected errors. Screens lets you connect back to your Mac, Windows or Linux PC and control it from the comfort of your living room, the corner coffee shop or anywhere in the world. Work on that spreadsheet you left at home, perform software updates on your server ten thousand miles away, help your dad configure his computer in your hometown.
How to Use Remote Desktop to
Access Multiple Computers on LAN
What are Ports and How Do They Work? Computers have different ports that are assigned specific numbers. These ports allow information into and out of the computer. For instance, port 80 is used by the web, while port 23 is used by FTP programs. Firewalls block information from accessing the ports on a computer unless the firewall is specifically told to allow something through. For this reason, we need to be able to setup each remotely accessed computer with a separate port and tell the firewall which computer is using each port. Remote Desktop Ports Windows Remote Desktop uses port 3389 to send and receive data. So the first computer being accessed remotely will be assigned this port to use for Remote Desktop. While the other computers in the local area network will be assigned sequential numbers starting with 3390. So, the second computer would be given port 3390, the third would use port 3391 and so on. Follow the directions below to change the listening port for Remote Desktop and each computer you wish to access remotely. 1) Click on Start, Run 2) Type REGEDIT and press Enter 3) Click on the plus signs (+) next to the following sections in the Registry Editor
5) Double-click on the name PortNumber 6) Choose the Decimal option under Base and type the correct port number using the information above. 7) Click OK 8) Close the Registry Editor 9) Repeat this procedure on each computer you wish to access remotely along with the steps involved in setting each computer up to use Remote Desktop. Changing the Firewall to Allow Access Now that each computer is assigned a unique port to use for Remote Desktop, you'll have to tell the firewall running on each computer to allow that port through. Follow these steps to change the Windows Firewall to allow access. 1) In the Control Panel, click on the option for Security Center 2) Click on Windows Firewall under the heading 'Manage Security Settings For' 3) Verify Windows Firewall is turned on 4) Click on the Exceptions tab 5) Click on the Add Port button 6) In the Name field, type REMOTE DESKTOP 2 7) In the Port field, type the port you assigned to the computer in the previous section: 3389, 3390, etc. 8) Choose TCP as the protocol and Click OK 9) Verify that there is a checkmark for the option REMOTE DESKTOP 2 and Click OK Changing Your Router to Allow Access Lastly, you'll need to make a change in your router for each computer you want to access. This change is called Port Forwarding and a friend of mine has created a great site called PortForward.com to explain how to do this. Depending on your router the procedure is slightly different, however there are great tutorials on portforward.com to explain this. Each computer you want to access must have its own static ip address on your network. There are two steps involved in setting a static IP address for each computer: discover your current ip address and assign the current ip address to your computer. Discover the Current IP Address on your computer 1) Click on Start, Run 2) Type CMD and press Enter 3) At the blinking cursor, type IPCONFIG /ALL and press Enter (remember there is a space between IPCONFIG and /ALL) 4) Find the section for the Connected Ethernet Adapter and write down the following information
Assign the Current IP Address to Your Computer as a Static IP 1) Click on Start, Control Panel 2) In Classic View: Open Network Connections In Category View: Select Network and Internet Connections, then click on Network Connections 3) Right-click on your active LAN or Internet connection 4) Click on Properties 5) In the General tab, highlight Internet Protocol (TCP/IP) and click Properties 6) Under the General tab, click Use the following IP Address and enter the information you wrote down in the previous section for this computer including
8) Click OK and then click OK again to leave the Network Settings section 9) Restart your computer 10) Follow the procedure above to check your current IP address and verify its the same as before 11) Finally, test the connection and make sure you can access the Internet. Port Forward the Remote Desktop Port Now you are ready to modify your router to port forward the remote desktop port number to the correct computer. Use the tutorials on PortForward.com to make changes to your router. Although the specific information will be different for your situation, you'll forward the port you assigned for Remote Desktop to the static IP address you assigned for that particular computer. If you have three computers you are trying to reach with Remote Desktop, then you'll have three entries in the port forward section of your router to accomplish this. Also, its best if your internet connection to your LAN is assigned a static IP by your ISP. If you dont have a static IP, you will find it harder to connect because your IP will change each time your router is rebooted. To discover your current LAN IP, go to the website WhatIsMyIP.COM and it will show you your current IP. As an alternative, you can sign up for a free Dynamic DNS account to track your IP and be able to access your network. You can sign up for DynDNS by visiting their site at http://www.dyndns.com Using the Remote Desktop Connection to Connect to Each Computer Now, you can test the remote desktop connections from another location. 1) On your laptop or another computer not connected to your LAN, open the Remote Desktop Connection software under Accessories and Communications 2) On the Remote Desktop screen type the IP of the network you want to connect to followed by a colon and the port number you wish to connect to. Example: 215.76.43.5:3390 3) Finally click connect and see if you can reach your computer. If the connection is successful, you will be presented with the login screen for your computer, type your username and password and click Ok to access your computer. 4) Test this connection for each computer you wish to connect to behind your local area network. NOTE: You'll have to log into an account on your computer has been assigned a password. If you don't have a password assigned, you'll need to assign one before using Remote Desktop to connect. Written by Mark Hasting
PC HELL | ||||
| Recommended Software for PC Hell Visitors | |||||
Malwarebytes Anti-Malware | iolo System Mechanic® | Emsisoft Anti Malware | |||
Search PCHELL.COM | |||||
The iPad has quickly become a popular device among avid technology users and Luddites alike. With its whole host of applications and features, it can be used to carry out even complicated office tasks. However, if you use the iPad for business, it is rare it will completely replace your PC or laptop. It can be used on the go, but you may need to access files from your PC as the iPad has limited space. You may also simply want to stream a movie saved on your PC. Even if you are in the office and you want a file stored on your PC, you can access it from your iPad in a number of ways. This oneHOWTO article will tell you how to remotely access your PC from iPad so you can make the most out of all your devices.
Apps you can Download on your iPad
The most effective and intuitive way to access your PC or laptop from an iPad is to use a simple application. Some are free and some require a fee, but here are a few of the best:
- LogMeIn Ignition: This remote access application often becomes the main focus of those who already use LogMeIn for its other features. New users will also find it incredibly intuitive and pleasant. Download LogMeIn app on your iPad, create a LogMeIn account and log in to it. Once you login, you will see the desktop of your remote computer right on your iPad screen. You will also get a toolbar with every feature available on your computer. From this toolbar, you can do everything that you can do on your computer, such as controlling the keyboard, giving commands, customizing app controls, etc. For instance, you may even select whether a screen tap would mean a left click or a right click of the mouse. You may tap anywhere to click, or tap using two fingers for right click. You may also use the floating cursor controller for enhanced precision. Although the app is free, you can opt for a Pro subscription for extra features, such as HD quality, integrated file manager, better cloud app integration and others.
- TeamViewer HD: This iPad app works behind firewalls, allowing you to easily access your PC remotely. You don’t need to create an account, and you can run it without installing on your Windows as well. It works on Macs also. It is blessed with a number of features that are pretty much the same as on a desktop computer. One major benefit of this application is that it also has online collaboration capability. With this feature, you can not only access your computer from your iPad, but also work with your friends or team as if you are right next to them. It can automatically adjust your speed connection and change the resolution of your remote computer. The app is quite fast and can handle multiple monitors at a time. Perhaps the best thing is that this app is available for free to personal users.
Programs To Access Computers Remotely
- Splashtop Remote Desktop: This is probably the most intuitive and fastest remote access app for iPad users. For instance, tapping means clicking and tapping and dragging mimics dragging and dropping. With such controls, it is exactly what the users expect it to be. You get an on-screen keyboard just by clicking one button present on the bottom of your iPad screen. So, you don’t need to spend several minutes searching for the keyboard through the entire app. At a very low price, this app proves to be an excellent tool for remotely accessing your PC from your iPad.
Screens 4 5 8 – Access Your Computer Remotely Access
- GoToMyPC: This app issecure, fast and packed full of features. One of the biggest benefits of this app is that it has an extremely easy-to-use interface. Everything you need to run is displayed at the top of your iPad screen. You just need to tap it and all the features of the app will instantly appear in front of you. The app has features of remote printing and screen blanking as well. You may also transfer a file from one device to the other using this wonderful app. Cursor control is a hybrid setup in which you may tap anything or drag the cursor around by its handle. It features optimized text input with very good image quality. It switches Windows into UI mode to make everything smoother and quicker. There are a few extras also, including clipboard syncing, Bluetooth keyboard support, etc. Although it is more focused on businesses than consumers, it is worth a try for even lay users. You even get a free trial version for one month. Each PC connected to the app can be accessed by its own passcode only. Since it is secured with a number of authentication levels, it is a secure app that can be accessed by authorized users only.
- Wyse PocketCloud Pro: This application is compatible with not only iPad, but with iPod Touch and iPhone too. It allows you to access your Mac or PC remotely. It is easy to setup and if you already have a Google account, you don’t need to create another one. One great advantage of this app is that it works perfectly well with an external keyboard as well. This means that it would be great if you want to work on your iPad for long periods of time. It is a very light app that performs quickly and allows you to find all the features quickly. Another great thing about this app is that you can access more than one computer at a time. This means that you can access your home as well as office computer simultaneously. One of its most powerful features is its cursor control facility. You may either tap and drag or activate Touch Pointer. While this mode is on, you get a stationary pointer so that you can browse through the screen surrounding it. You can grab the handle of the pointer and move it normally. Tap on the handle is the equivalent of a click. The Touch Pointer also comes with functions like keyboard access, scroll and right click.
Remote access Mac computer from iPad
If you have a Mac computer and you want to access it from your iPad, then you have the following options to go for:
- Chrome Remote access: The best way to access a Mac computer from your iPad is using the Chrome Remote Access service. It allows you to use Mac programs on your iOS device remotely. Setting it up for the first time can consume some energy and time, but once it’s done, it is easy to access and use. All you need to have is Google Chrome browser on your Mac, and an account on Google.
- Mac Screen Sharing: Your macOS has an in-built screen-sharing feature with which you can access, use and control your desktop or laptop from iPad. Your computer’s desktop will appear on your iPad as a window. If ‘Control my Screen’ feature is selected, you will be able to click on the icons on the screen and do whatever you want to do.
- VNC Viewer: In order to access your computer from your iPad, you just need to enter the computer name or local network IP address in the VNC Viewer app.
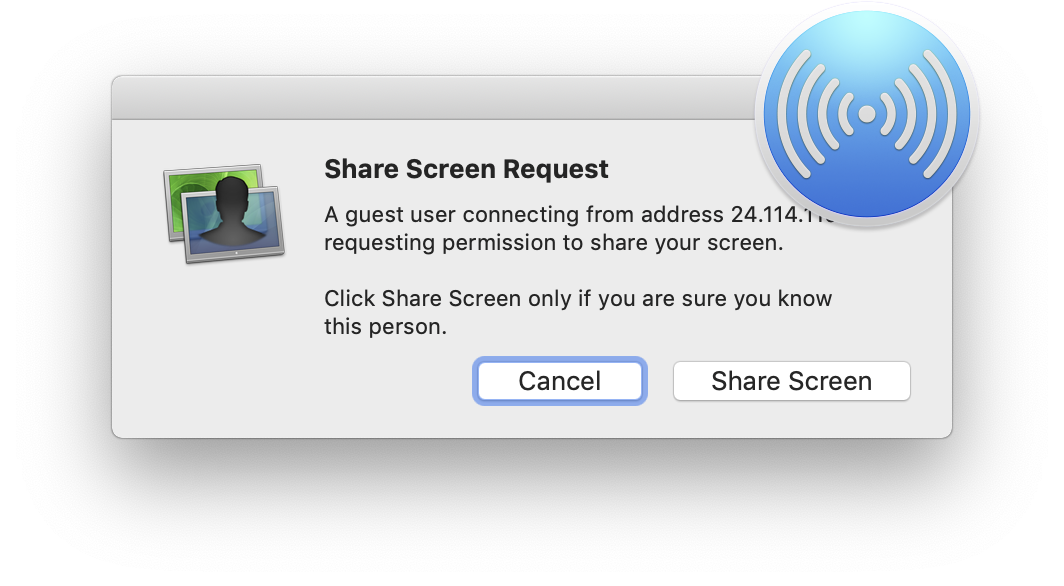
How To Access My Home Network Remotely
Remote access Microsoft computer from iPad
Microsoft has a number of apps specially designed for iOS. One of the best ones is the Microsoft Remote Desktop. This allows you to remotely access your Windows computer free of charge. However, this facility is not available for all Windows versions. Before you can start using it, you have to activate it on your computer.
Screens 4 5 8 – Access Your Computer Remotely Working
If you want to read similar articles to How To Remotely Access My PC From iPad, we recommend you visit our Computers category.