Simple Recorder 1 7 100
- 1+7 Mobile
- Simple Recorder 1 7 1000
- Simple Recorder 1 7 100 Wind Turbine
- Simple Recorder 1 7 10000
- Simple Recorder 1 7 100 As A Decimal Number
2-in-1 Cassette-to-MP3 Converter Player Recorder - Portable Battery Powered Tape Audio Digitizer, USB Walkman Cassette Player with Manual/Auto Record, 3.5mm Audio Jack, Headphones, Power Cable - Pyle 3.6 out of 5 stars 263. The free 2X webcam recorder is another light weight free webcam recording software that can record for laptop/ computers that support Windows 7/8/10. The software even allows capturing snapshots directly from the webcam. The audio and the video can be recorded in the AVI or WMV formats that are supported by this software.
You may need to record computer activity or gameplay on Windows 10 sometimes. For instance, record your screen and yourself to make a tutorial; record webinar during a Skype call, etc.
In fact, it is very simple to capture screen video on Windows 10. Today I will show you an awesome screen recorder for Windows 10 as well as Windows 10's hidden screen recording utility. You can compare these two utilities and get the best screen recorder on your computer.
FonePaw Screen Recorder
FonePaw Screen Recorder is a screen and audio recorder that can record your screen and voice on Windows 10/8/7 in high quality. It is used by many gamers and YouTube video creators to record screen with audio and webcam.
Features of FonePaw Screen Recorder
Record screen capture video in high quality, supporting frame rates up to 60 fps;
Record computer screen with audio ( system & microphone audio);
Support webcam to record computer screen and your face at the same time;
Able to capture mouse clicks while recording;
Adds annotations in recording;
Schedule a screen recording to start and stop automatically at a specified time;
Export screen video in MP4, MOV, AVI, GIF, F4V, TS.
The recorder can not only video record your screen, but also capture screenshots, record audio on Windows 10/8/7.
It is easy to record what's on your screen with FonePaw Screen Recorder. Follow the steps below.
Step 1 Download the screen recorder on Windows 10
Click the Download button below to get the recorder on your laptop or desktop computer.
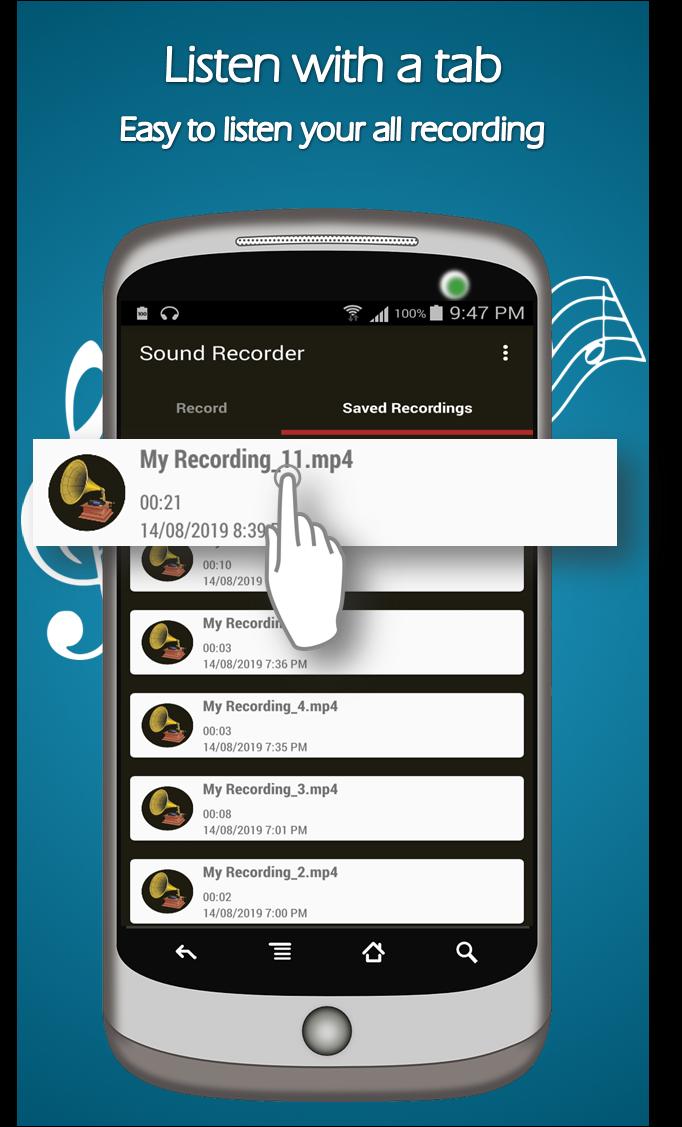
DownloadDownload
Step 2 Launch FonePaw Screen Recorder
You'll see 3 options: Video Recorder, Audio Recorder, Snapshot. Click Video Recorder to record computer screen.
Step 3 Set up screen recording settings
There are various settings you can adjust to record the screen video that you need.
Select recording area. You can choose to record the full screen or a particular area of your screen. For example, you can select Custom and draw an area that you would like to record or select Fix region to record a window in a specific size (1280 × 720, 854 × 480, etc.). Or choose to allow the recording area to change around or following the mouse.
Enable Webcam. When you need to record your screen and yourself at the same time, turn on Webcam. By clicking Take photo, you can take a photo of what's on the webcam.
1+7 Mobile
Enable System Sound. When you need to record audio from your computer, not just through the microphone, toggle on the button for System Sound.
Microphone. Turn on Microphone you can also record screen with your voice from microphone. Here suggest you enable 'Microphone noise cancellation' and Microphone enhancement' to optimze the sound.
Click More Settings, you will find more useful features such as Record mouse clicks, show countdown before recordings, customize hotkeys to record screen, frame rate, format of the recorded videos.
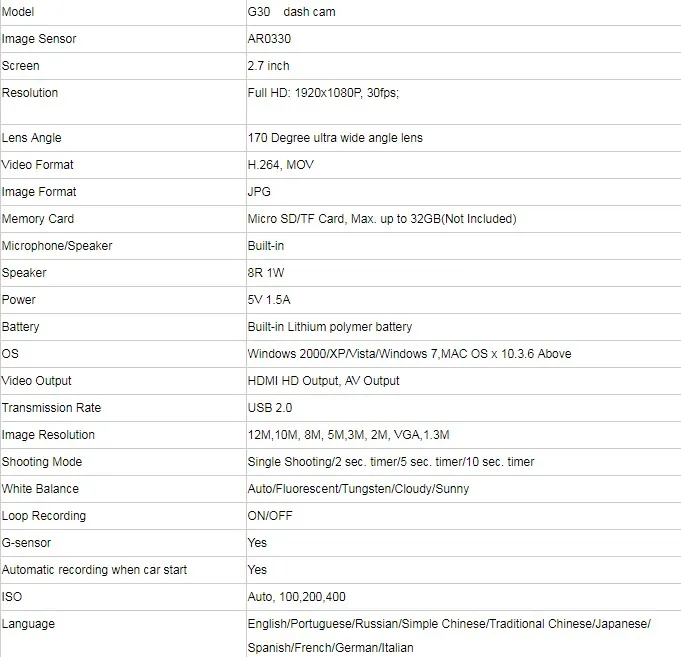
Step 4 Record Screen on Windows 10
Test the audio with sound check option in Preference. When you are satisfied with all recording settings, you may start recording your screen by click REC button. During the recording, there are annotation tools for you to annotate the screen capture, including adding text, arrow, ellipse, number.
Simple Recorder 1 7 1000
You can also take screenshots and click Timer to schedule a screen recording to stop automatically at a specified time.
Step 5 Save Screen Video
When you are done recording, click Stop. The recorder will begin to play the recorded screen video. You can view your work and click Save to save the video to your chosen folder on Windows 10.
XBox Game Bar on Windows 10
Windows 10 has a hidden screen recording tool. It is not a standalone program but a feature of XBox. XBox Game Bar is designed to record gameplay on Windows 10, but you can also use it to record screen activities of apps.
Recording screen with XBox is convenient because you don't have to install any other app, however, there are some downsides.
XBox Game Bar doesn't record desktop.
It doesn't record some programs like Windows File Manager, only works in desktop apps.
It can record only one app at a time. So when you exit or minimize the app in recording, the recording will end automatically.
It crashes sometimes when recording gameplay or app in full screen.
And it cannot record webcam, add annotations, customize recording area like FonePaw Screen Recorder does.
Anyway, if you simply want to record gameplay or an app and don't have other requirements, XBox Game Bar is quite handy.
Step 1 Click Start and select XBox from the menu.
Step 2 When XBox is running, open the app or game you want to record.
Step 3 Click Win + G to activate Game Bar. If it is your first time to record the game or app, XBox will ask:'Do you want to open Game Bar.' Select Yes, it is a game.
Step 4 Click the Record button or press Win + Alt + R buttons to start recording screen. To end recording, click the same button or simply close the app or game.
Step 5 The screen capture video will be saved in MP4 to your user videos folder. You can also find the screen videos in XBox > DVR.
Simple Recorder 1 7 100 Wind Turbine
Best Screen Recorder for Windows 10
You may find there are many ways to record screen on Windows 10. Which is the best screen recorder for Windows 10? Should you record screen on Windows 10 with or without XBox?
The answers depend on what you need. If you only need to record gameplay to show off your achievements or record screen to explain something to a friend and don't want to install an extra app, then XBox is a good fit for you.
But if you need to record screen in HD to make a tutorial or a video to upload to YouTube, you'll have higher requirements, which XBox fails to fulfill. In such cases, FonePaw Screen Recorder with more powerful functions is a better choice.
Simple Recorder 1 7 10000
Plus, XBox doesn't work on Windows 8/7 while the FonePaw recorder supports all Windows versions.
Tip: If you tend to record screen on computers or devices with some apps, like LICEcap or DU Recorder, you can compare them firstly and I think FonePaw Screen Recorder or ScreenMo will be the best alternative.
Simple Recorder 1 7 100 As A Decimal Number
| Recorder for Windows 10 | FonePaw Screen Recorder | XBox Game Bar |
| Record desktop | Yes | No |
| Screen Activities | No limit | Record one app/game only |
| Webcam | Yes | No |
| Record selected area | Yes | No |
| Annotate recording | Yes | No |
| Compatibility | Windows 10/8/7 | Windows |