Sync Folders Pro Backup Two Way Synchronize 3 5 2
Sync Folders Pro – Backup, two way synchronize 4.3. February 9, 2021; Business. Sync two folders on the same computer. Sync folders between computers. Multiple sync methods: Basic Sync, Mirror Sync, Real-Time Sync, Two-Way Sync. The Last 3 sync features are premium features, upgrade to enjoy. Besides, this folder sync software is easy to operate with an intuitive interface. Sync Folders Pro – Backup, two way synchronize 4.3. February 9, 2021; Business. The first tier, Business Pro Teams Standard comes with a respectable 1TB of storage per user for between 2-100 users. All the tools for managing your backups and syncing are provided with.
Summary :
Sometimes, you may encounter such a situation that you need some important files on your home computer when you are in a company, but don’ know how to do. This post will show you 5 effective ways to sync files among multiple computers. Click MiniTool to get the details.
Quick Navigation :
The Need to Sync Files Among Multiple Computers
Nowadays, it’s common for you to use two computers in life and work. When you want to sync files from one computer to another computer, you may choose the way of copying your files in the computer and pasting them to another computer. But it’s inconvenient and time-consuming.
But now, you can keep the same files synced on two computers so that the changes on one computer can be shown on the other computer. This operation of syncing files can make your files in multiple locations up-to-date. So, it’s a good way to keep files on different computers.
In this guide, I will provide 5 solutions for you to sync files between different computers and then you can choose the best one based on your needs.
How to Sync Files Among Multiple Computers
Solution 1: Attach a Hard Drive to the Network
Network Attached Storage (NAS) is a file-level data storage device attached to a TCP/IP network, usually Ethernet, which enables you to retrieve data from centralized disk capacity.
For a simple and compact computer, NAS device features no mouse, keyboard, screen, and so on. In addition, it is configured and managed with a browser-based utility. NAS devices receive increasing popularity as a convenient method to sync files among multiple computers since the mid-1990s. Here are the steps:
Step 1: NAS includes one or more hard drives into a special box that plugs into the route.
Step 2: Put the to-be-synced folders on the NAS, and every computer on the network can potentially access them (most NAS allows you to control who has access to them).
During the process, of course, the NAS has to be on all of the time. Although it seems easy, this is not a cheap solution. The bandwidth consumption during backup is a critical issue and you need to pay a minimum of $150 for the box and the single hard drive.
Solution 2: Sync Files over the Network
There’s a feature in Windows that can help you sync files over the network. According to your need, you can also set custom permissions. Let’s see how to sync files over the network.
Step 1:Find the file you want to share, then right-click the file and choose Properties.
Step 2:Click the Sharing tab and then choose the Advanced Sharing... option.
Step 3: Check the Share this folder and click Permissions to set the share permissions.
Step 4: You can click Add to type the other computer’s name (group or user names) that you want to share the files with. Then you can allow or deny Full Control, Change and Read permission for the computer. At last, click OK to confirm.
But this solution has a disadvantage that it will waste your time when you sync large files to another computer. Here are Top 6 Ways to Transfer Big Files Free (Step-by-Step Guide).
Sync Folders Pro Backup Two Way Synchronize 3 5 2016
Solution 3: Use Cloud Storage to Sync Files from One Computer to Another Computer
There is another easy solution for you to sync files among multiple computers that is to use cloud storage, such as OneDrive, Google Drive, Dropbox, etc. If you have Microsoft’s account, you can use OneDrive to sync files from one computer to another computer on Windows 10.
But you should make sure that your Windows has enough storage space because OneDrive only provides 5GB free storage space for you. It’s worth to recommend that Now Differential Sync is Supported in OneDrive for Mac OS.
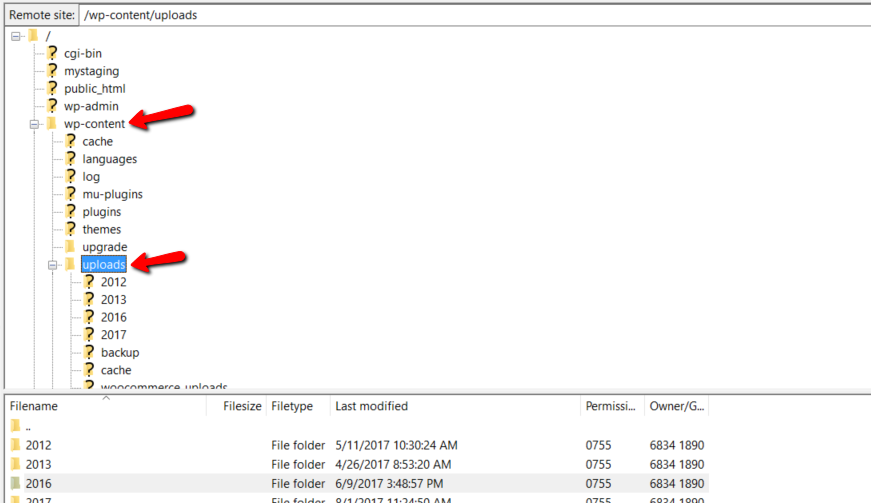
You can sign in your Microsoft’s account on your two computers at the same time to sync files. If your two computers are syncing folders locally, then the one uploads files while the other will download at the same time.
Solution 4: MiniTool ShadowMaker
How to sync files between computers without cloud? There is a free file sync tool for you. MiniTool ShadowMaker is a professional file sync software, which allows you to sync your files among multiple computers.
In addition, MiniTool ShadowMaker also allows you to back up and restore files &folders and system you need. Thus it can help you protect your important data and perform disaster data recovery. Other functions are also available, such as clone disk and create bootable media to boot the computer.
This free backup software offers a Trial Edition that allows 30-day free trial for all backup features. If you want to use it permanently, get its Pro Edition. Now you can download and try it.
Detailed operating steps are listed as follows:
Step 1: Choose a Computer to Manager
- Please launch MiniTool ShadowMaker and click Keep Trial.
- Then you can select a Local computer to manage.
- Click Connect to enter its Home page.
Step 2: Specify Folders and Path to Sync
- Go to the Sync page and click it in the toolbar.
- Specify the source and destination for files sync.
What to Sync
- Go to the Source section.
- Under the Source tab, three paths are available: Administrator, Libraries and Computer. You can choose a source to select files. Then click OK to continue.
Where to save synchronized folders
Under the Destination tab, there are four paths available: Administrator, Libraries, Computer, and Shared. To sync files among multiple computers, choose Shared, type Path, User name and Password in sequence and click OK to finish.
Step 3: Start to Sync Files to Another Computer
- Please go to Sync.
- You can click Sync Now to perform file sync or click Sync Later to postpone it. Besides, you can continue this sync task on the Manage page.
If you want to sync files automatically, here are four schedule settings available: Daily, Weekly, Monthly and On Event. You can choose one to set up a time point and click the OK button to confirm the setting for automatic file sync.
Then you have done the sync operation successfully.
Solution 5: SyncToy
SyncToy is a free sync tool designed by Microsoft, which can help you sync files between two computers. You can choose files you need as your source or destination file, such as a USB flash drive, internal hard drive and network share.
The function of SyncToy includes sharing files such as photos with other computers, as well as creating backup copies of files and folders. In addition, it uses the Microsoft Sync Framework and Microsoft NET framework to write.
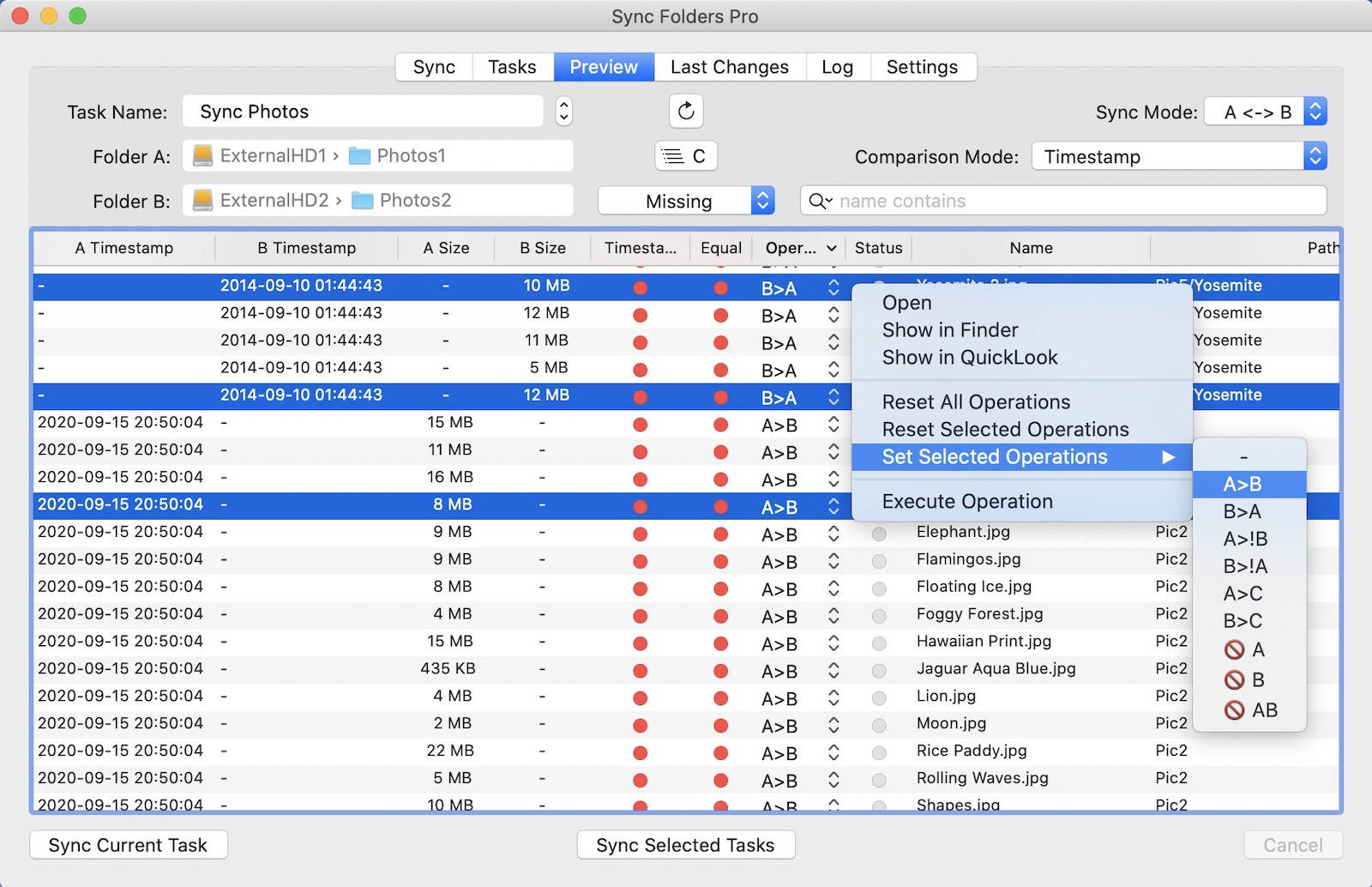
Some of you may want to know how to use SyncToy after knowing the basic information about this Windows 10 sync tool. In fact, it is quite easy to sync files among multiple computers with this sync app. Go to Microsoft Download Center to get SyncToy, download and install the tool as the instructions.
Here are steps about how to sync folders between two computers Windows 10 by using SyncToy.
Step 1: Double-click SyncToy to open it Then, click the Create New Folder Pair button to go on folder sync.
Step 2: Choose Two Folders You Want to Sync
In the popup window, please click the Browse button to select Left Folder and Right Folder. Then, click the Next button to continue. The Left Folder is the source folder and the Right Folder is the destination folder. So you can sync files from one computer to another computer.
Step 3: Choose One Method to Sync Two Folders Window 10
Here are three methods for you: Synchronize, Echo and Contribute.
- Synchronize makes both of these two folders have exactly the same files.
- Echo makes sure that there will not any changes in the left folder if you make any changes to the right folder.
- Contribute ensures that folder won’t be removed from the right folder if you delete any file in the left folder.
Step 4: Run Folder Sync Windows 10
- Input the folder pair’s name and click the Finish button.
- You can click the Preview button to see the files being synced before the job runs. If everything is correct, you can click the Run button to continue.
- If the sync goes right, you will see a screen that tells you the sync is successful.
After that, this sync program will start the process of folder sync between multiple computers. Then, this tool will tell you whether the task is successful or not.
Solution 6: Windows 10 Sync Center
Sync Center is a Windows feature, which is introduced by Windows Vista. And all versions of Windows support it. Sync Center’s main purpose is to synchronize your files from different devices. Thus, when you need it, you will always have the most updated copy.
You must enable offline files before you use Sync Center to sync any network files to your device.
Here is how to enable Offline Files:
- Launch Control Panel and search for Sync Center. Then, click the Manage offline files link on the left side column.
- You should click Offline Files in the General tab to see if it is enabled or not. If it is not, click Enable Offline Files and click Then you should restart the computer.
After that, you need to create a shared folder, and then you can sync files and manage offline files.
Further Reading: A Conclusion for All Methods
Compared to these six solutions, you can find that all of them are easy to operate. But this first one solution requires you to pay for it, the second solution will spend you much time if you sync large files, the third solution only provides 5GB free storage space for you.
The fifth solution-SyncToy failed to create folder pair sometimes, but the fourth free solution - MiniTool ShadowMaker enables you to sync files over the network easily that just needs you to click your mouse. The last solution is a little complex for you. So, download MiniTool ShadowMaker right now to help you!
What Is A Two-way Bowling For Soup
Bottom Line
Here, I introduce 6 useful solutions for you to sync files among multiple computers or sync files over the network. You can choose one suitable solution based on your needs. If you have any questions and suggestions, please contact us via [email protected] or leave a comment.