Jump Desktop 7 1 1 – Remote Desktop Utility Storage
The remote desktop app allows you to operate the peer computer without any geo-restrictions. Such apps are beneficial while the team is working remotely. Here we have listed some of the best Mac remote desktop apps and software, some of them are free, and some are paid ones. Let’s check it out!
- Jump Desktop 7 1 1 – Remote Desktop Utility Storage Containers
- Jump Desktop 7 1 1 – Remote Desktop Utility Storage Cabinet
Hi, Remote Desktop Service should be deployed in order to provide more than two simultaneous sessions. We can deploy RDS on single server, need to install below server roles: 1. RD Session Host – it is the “remote destination” server, the server which holds the desktop and application resources for remote users. Once installed, the client can be launched from the Start menu by searching for Remote Desktop. Windows Virtual Desktop doesn't support the RemoteApp and Desktop Connections (RADC) client or the Remote Desktop Connection (MSTSC) client. Subscribe to a Workspace.

We tested remote access software by installing each app or service on four machines: desktops running Windows 10 and Windows 7, a laptop running Windows 7, and a Mac laptop running macOS. On the machine you want to connect to, open up the Jump Desktop Connect app. Click the Settings icon on the top right hand corner. In the Advanced section enabled Fluid Remote Desktop. Make sure Jump Desktop Connect is Ready for Remote Access. Jump Desktop 7.1.2 – Remote desktop utility. December 26, 2017 Jump Desktop is an extremely simple to use OS X remote desktop application designed to enable its users to safely and securely connect to other computers over their local area network or the internet.
1. Microsoft Remote Desktop 10
Microsoft Remote Desktop is available for Mac, Windows, iOS, and Android lets you connect to your office PC from wherever you are. It allows easy access to the apps, files, and network resources of your work PC as if you were there. So, when you are working from home or elsewhere and need to copy a file, launch an application, or even troubleshoot a problem, MRD will make sure all these are possible.
With this tool, you may even leave applications open on the office PC and then see those apps from home. Secure connection, audio, and video streaming, and simple management further make this worth trying. On top of everything, it is free, and rightly number one on our list!
Price: Free
Download
2. AnyDesk Remote Desktop App for Mac
Whether you are a freelancer, small business owner, or a big organization, AnyDesk is capable of fulfilling your remote desktop needs. Due to almost no-to-negligible latency and smart features like remote printing, and file transfer, it feels as if you are on your office computer.
AnyDesk compresses and then transfers image data making the experience swift and unparalleled. It even lets you perform your tasks satisfactorily with internet bandwidth as low as 100 kB/s.
Banking-standard TLS 1.2 technology, encryption to verify every connection, 60 fps on-screen experience with most internet connections, ability to whitelist trusted desks, and On-Screen-Whiteboard, are some of the excellent additions.
Price: Free/paid subscription starts at $10.99
Download
3. Splashtop Mac Remote Desktop Software
Cross-platform file transfer (drag-and-drop), multi-monitor support, session recording, remote wake, remote reboot, and more, in an affordable package, is what makes Splashtop different. With remote print, you can access your file from a remote desktop and print the same on your local computer.
Splashtop also takes security and speed on priority. It hosts its cloud infrastructure on AWS and thus ensures a great experience. The Pro subscription adds extra benefits and lets you manage users in teams, share your desktop via a web link, and view multiple remote monitors simultaneously. It even allows two users remote into the same computer at the same time.
Price: Free trial/Paid plan starts at $5 a month.
Download
4. TeamViewer Desktop Sharing Mac App
TeamViewer is the first choice of almost all corporate houses. This software program allows you to access your data from servers and mobiles as well. You can set up permanent unattended remote access to mobile devices (apart from computers and servers). Next, you can share your screen on iPhones and iPads as well.
A mobile-to-mobile connection is also possible with TeamViewer. You can chat via text, take screenshots, and control processes on the supported devices. It is available for all major platforms including Linux, Raspberry Pi, Chrome OS, and iOS.
Price: Free/$49 a month for the paid version
Download
5. RemotePC Desktop Solution for Mac
RemotePC offers one-time instant access, hence, your partners and associates can access your computer one-time by sharing a unique Access ID and key. Web access allows you to connect remote computers from your local browser; this eliminates the need of installing any software.
Like Splashtop, RemotePC also gives you the facility of remote printing. You can print any document or image you have saved on your remote computer. A notable feature is remote sound play. You can listen to audio files from the remote computer to your local device.
Price: Plan starts at $29.50
Download
6. Jump Desktop Mac App
Easy to set up and use, Jump Desktop is compatible with remote desktop and virtual network computing. Additionally, this software also works with next-generation remote desktop protocol, which is called Fluid Remote Desktop.
To achieve incredible productivity, this app lets you use your Mac keyboard shortcuts in Windows computer. This ensures a seamless connection between your computers without having to remember keyboard shortcuts.
Collaborative screen sharing is one of the remarkable features of Jump Desktop. By using this feature, you can invite many users to connect with a single computer.
Price: $14.99
Download
7. GoToMyPC Remote Desktop Software for Mac
Isn’t it time-saving to cut, copy, and paste your documents or files from one computer to another? GoToMyPC enables you to transfer your data between connected computers.
If you have stored all your music on a remote desktop, you can access those music files and listen to your favorite music. Moreover, you can also listen to voicemail on the PC you are accessing.
Want to keep an eye on all monitors connected to your computer? This software, equipped with multi-monitor support, allows you to view full displays of all the remote monitors connected to your local device.
Price: Plan stars at $35
Download
8. Remotix Mac Remote Desktop App
Even if you are using an Internet with not-so-good speed, this remote desktop app will help you log onto your work computer from a personal one.
A fast remote desktop Mac app, this can save you in many situations, especially when you store your important data on a PC and forget to transfer the same to your hard drive.
Remotix introduces NEAR, which is a low-latency, adaptive, H.264 based remote desktop protocol. You can connect to your work computer from anywhere by using Remotix Cloud technology.
Price: $49.99
Download
9. LogMeIn
Here’s a remote desktop solution that’s ideal for all kinds of work needs. It can empower teams of varying sizes to communicate and collaborate from anywhere.
It helps you access your desktop from anywhere as if you were sitting right in front of it. Further, you can extend access to others for seamless collaboration. Choose the plan that works for you and get storage for your files according to your needs. Moreover, you get complimentary access to the password manager tool LastPass, which adds to the convenience.
Price: Free/Paid version starts at $44.50
Download
10. Chrome Remote Desktop
Chrome Remote Desktop is among the most popular Remote Desktop apps for Mac. It was earlier available only as a Chrome extension. However, now it also has a version of the Chrome Desktop app that you can add to your Mac in just one click. It shows in your Launchpad and is easy plus quick to work on.
Apart from your macOS device, you can use Chrome Remote Desktop as an iOS app. Overall, it is effortless to set up your work computer or laptop to be remotely accessed by installing Chrome Remote Desktop software. We started the list with a free item and are ending it with this, which is also free. Give it a shot.
Price: Free
Try it out
That’s all, folks!
You may read here:-
I have been writing about tech for over 10 years now. I am passionate about helping people solve their tech problems with easy and practical solutions. At iGeeksBlog, I write and edit how-to guides and accessory reviews for all things Apple. My work has previously appeared in Live IT and Woman’s Era magazines. When not working, I love reading and traveling.
- https://www.igeeksblog.com/author/mehak/Using 'Rebuild' Feature of Database Utility in Mac Entourage
- https://www.igeeksblog.com/author/mehak/
- https://www.igeeksblog.com/author/mehak/
- https://www.igeeksblog.com/author/mehak/
Applies To: Windows 10, Windows Server 2016
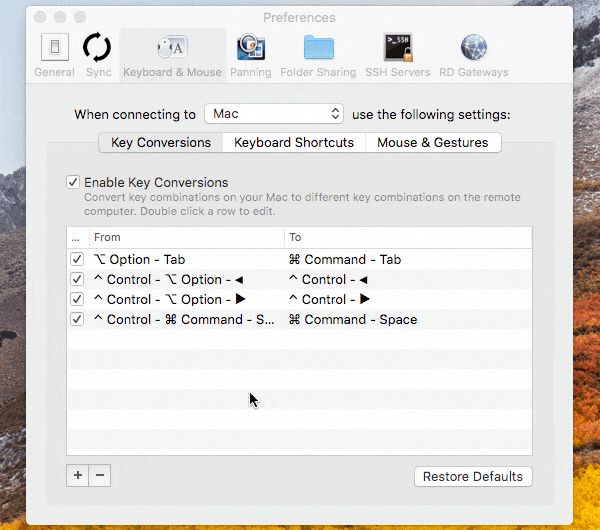
This topic for the IT professional describes the behavior of Remote Desktop Services when you implement smart card sign-in.
The content in this topic applies to the versions of Windows that are designated in the Applies To list at the beginning of this topic. In these versions, smart card redirection logic and WinSCard API are combined to support multiple redirected sessions into a single process.
Smart card support is required to enable many Remote Desktop Services scenarios. These include:
Jump Desktop 7 1 1 – Remote Desktop Utility Storage Containers
Using Fast User Switching or Remote Desktop Services. A user is not able to establish a redirected smart card-based remote desktop connection. That is, the connect attempt is not successful in Fast User Switching or from a Remote Desktop Services session.
Enabling Encrypting File System (EFS) to locate the user's smart card reader from the Local Security Authority (LSA) process in Fast User Switching or in a Remote Desktop Services session. If EFS is not able to locate the smart card reader or certificate, EFS cannot decrypt user files.
Remote Desktop Services redirection
In a Remote Desktop scenario, a user is using a remote server for running services, and the smart card is local to the computer that the user is using. In a smart card sign-in scenario, the smart card service on the remote server redirects to the smart card reader that is connected to the local computer where the user is trying to sign in.
Remote Desktop redirection
Notes about the redirection model:
This scenario is a remote sign-in session on a computer with Remote Desktop Services. In the remote session (labeled as 'Client session'), the user runs net use /smartcard.
Arrows represent the flow of the PIN after the user types the PIN at the command prompt until it reaches the user's smart card in a smart card reader that is connected to the Remote Desktop Connection (RDC) client computer.
The authentication is performed by the LSA in session 0.
The CryptoAPI processing is performed in the LSA (Lsass.exe). This is possible because RDP redirector (rdpdr.sys) allows per-session, rather than per-process, context.
The WinScard and SCRedir components, which were separate modules in operating systems earlier than Windows Vista, are now included in one module. The ScHelper library is a CryptoAPI wrapper that is specific to the Kerberos protocol.
The redirection decision is made on a per smart card context basis, based on the session of the thread that performs the SCardEstablishContext call.
Changes to WinSCard.dll implementation were made in Windows Vista to improve smart card redirection.
RD Session Host server single sign-in experience
As a part of the Common Criteria compliance, the RDC client must be configurable to use Credential Manager to acquire and save the user's password or smart card PIN. Common Criteria compliance requires that applications not have direct access to the user's password or PIN.
Jump Desktop 7 1 1 – Remote Desktop Utility Storage Cabinet
Common Criteria compliance requires specifically that the password or PIN never leave the LSA unencrypted. A distributed scenario should allow the password or PIN to travel between one trusted LSA and another, and it cannot be unencrypted during transit.
When smart card-enabled single sign-in (SSO) is used for Remote Desktop Services sessions, users still need to sign in for every new Remote Desktop Services session. However, the user is not prompted for a PIN more than once to establish a Remote Desktop Services session. For example, after the user double-clicks a Microsoft Word document icon that resides on a remote computer, the user is prompted to enter a PIN. This PIN is sent by using a secure channel that the credential SSP has established. The PIN is routed back to the RDC client over the secure channel and sent to Winlogon. The user does not receive any additional prompts for the PIN, unless the PIN is incorrect or there are smart card-related failures.
Remote Desktop Services and smart card sign-in
Remote Desktop Services enable users to sign in with a smart card by entering a PIN on the RDC client computer and sending it to the RD Session Host server in a manner similar to authentication that is based on user name and password.
In addition, Group Policy settings that are specific to Remote Desktop Services need to be enabled for smart card-based sign-in.
To enable smart card sign-in to a Remote Desktop Session Host (RD Session Host) server, the Key Distribution Center (KDC) certificate must be present on the RDC client computer. If the computer is not in the same domain or workgroup, the following command can be used to deploy the certificate:
certutil -dspublish NTAuthCA 'DSCDPContainer'
The DSCDPContainer Common Name (CN) is usually the name of the certification authority.
Example:
certutil -dspublish NTAuthCA <CertFile> 'CN=NTAuthCertificates,CN=Public Key Services,CN=Services,CN=Configuration,DC=engineering,DC=contoso,DC=com'
For information about this option for the command-line tool, see -dsPublish.
Remote Desktop Services and smart card sign-in across domains
To enable remote access to resources in an enterprise, the root certificate for the domain must be provisioned on the smart card. From a computer that is joined to a domain, run the following command at the command line:
certutil -scroots update
For information about this option for the command-line tool, see -SCRoots.
For Remote Desktop Services across domains, the KDC certificate of the RD Session Host server must also be present in the client computer's NTAUTH store. To add the store, run the following command at the command line:
certutil -addstore -enterprise NTAUTH <CertFile>
Where <CertFile> is the root certificate of the KDC certificate issuer.
For information about this option for the command-line tool, see -addstore.
Note If you use the credential SSP on computers running the supported versions of the operating system that are designated in the Applies To list at the beginning of this topic: To sign in with a smart card from a computer that is not joined to a domain, the smart card must contain the root certification of the domain controller. A public key infrastructure (PKI) secure channel cannot be established without the root certification of the domain controller.
Sign-in to Remote Desktop Services across a domain works only if the UPN in the certificate uses the following form: <ClientName>@<DomainDNSName>
The UPN in the certificate must include a domain that can be resolved. Otherwise, the Kerberos protocol cannot determine which domain to contact. You can resolve this issue by enabling GPO X509 domain hints. For more information about this setting, see Smart Card Group Policy and Registry Settings.